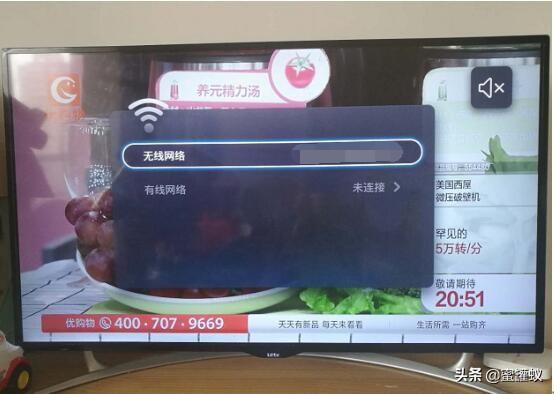和其他蓝牙耳机一样,如何在Windows 10/11上连接AirPods?
2024-04-27 16:32:18小编
随着无线蓝牙耳机的普及,AirPods 作为苹果的代表性产品也受到了广泛的关注。在Windows 10/11 上连接AirPods 其实并不复杂,只需按照简单的步骤操作即可实现。接下来我们将介绍具体的连接步骤。
本文介绍了如何使用蓝牙将AirPods连接到Windows 10/11电脑。连接苹果AirPods的方法与在Windows计算机上添加任何其他蓝牙扬声器或耳机的方法相同。如何将AirPods配对并连接到Windows 101、选择Windows任务栏右下角的“操作中心”图标以打开Windows操作中心。
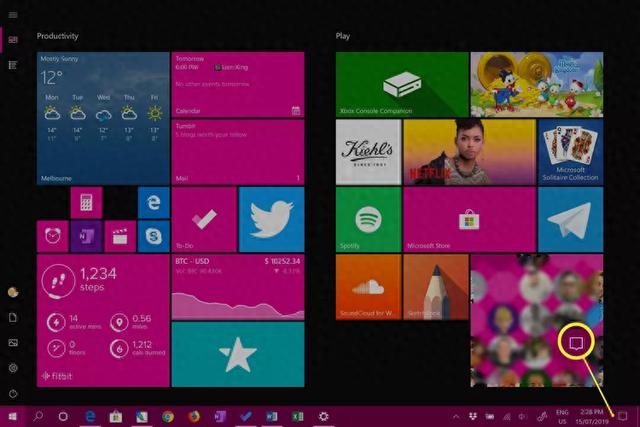
2、在Windows操作中心中选择“所有设置”。
注意:当操作中心打开时,请检查以确保蓝牙已启用。蓝牙磁贴应突出显示;如果不是,请选择互动程序以将其打开。
3、在Windows设置中选择设备。
4、选择左侧的蓝牙和其他设备选项卡,然后选择添加蓝牙或其他设备。
5、在添加设备窗口中选择蓝牙。
6、你的Apple AirPods应作为AirPods出现在列表中。选择AirPods开始配对过程。
提示:如果你的AirPods没有出现,打开充电盒的盖子。
7、打开盖子,按下Apple AirPod充电盒背面的设置按钮。充电盒的指示灯应该从绿色变为白色。
提示:继续用力按下设置按钮,直到配对完成。如果遇到错误消息,请先按下充电盒上的设置按钮,然后再从蓝牙设备列表中选择AirPods。
8、如果配对正确,你应该会看到一条“你的设备已准备就绪!”消息。选择“完成”关闭邮件。
如何将AirPods配对并连接到Windows 11以下是如何将AirPods连接到Windows 11 PC:
1、右键单击任务栏上的Windows图标。
2、单击“设置”。
3、单击蓝牙和设备。
4、如果蓝牙开关尚未打开,请单击它。
5、单击+添加设备。
6、将AirPods放在盒子中,然后打开盒子。
7、按住AirPods盒子上的按钮。
8、当盒子上的指示灯闪烁白色时,松开按钮。
注意:灯可能在盒子内部或盒子正面,具体取决于你的AirPods版本。
9、返回你的Windows 11 PC,然后单击蓝牙。
10、等待电脑搜索设备,然后在AirPods出现在列表中时单击它们。
11、等待建立连接,然后单击“完成”。
你的AirPods现已连接并可供使用。从现在起,你的AirPods将记住电脑,让你可以随时重新连接。